スマホには個人情報が詰まっていますよね
落とした際にプライバシーバシーをのぞかれたらどうしようなど
心配になることもありますがスマホにロックをかけることで
万が一でも安心して対処することができます。
iPhoneのパスコードロックの必要性について
パスコードロックが必要になる場面は
- ロック画面の解除する時
- iTunes storeでの購入
- apple storeでの購入
- スマホ決済時などの支払い確認時
視覚障がい者さんはおもに指紋認証や顔認証が利用しているようですが
規定の回数認証が失敗する場合は番号での解除が求められることもあるので
番号でのパスコードロックの設定も必須になります。
視覚障がい者さんにパスコードロックの設定を頼まれた方で
iPhoneの使い方がわからなくて困っている方の助けになればと思います。
今回の記事では必須になる番号でのパスコードロックの設定方法と
指紋認証・顔認証の設定方法についても一緒に紹介したいと思います。
パスコード認証の設定方法
基本的なパスコードは番号で設定することになります。
番号のパスコードロック設定を済ませなければ指紋認証か顔認証
の設定ができないので一番初めに紹介したいと思います。
「設定」→「Touch IDとパスコード」→「パスコードをオンにする」
→ 希望のパスコード6桁を入力 → 確認のためもう一度パスコードを入力
以上で設定完了になります。
指紋認証の設定方法
Phone5s以降指紋認証が搭載された指をかざすだけで認証される設定です。
この機能がつかえるのはホームボタンが設置されている機種に限られます
「設定」→「Touch IDとパスコード」→「指紋を追加」
→ 画面の指示に従い利用したい指の指紋をホームボタンに押し付けます
何回か繰り返し登録完了になります
指紋認証のメリットデメリット
メリット
一瞬で認証が完了する
デメリット
手が汚れている時などでもすぐ対応できる
顔認証の設定方法
iPhoneX XS XR 「faceID」が搭載され顔認証で
ロックを解除できるようになりました
「設定」→「Touch IDとパスコード」→「face IDを設定する」
→ 「開始」 → 枠内に顔が入るよにして 円を描くように
→ 続けるを押して顔を動かして登録する
何回か行い設定完了となります。
顔認証のメリットデメリット
メリット
一瞬で認証が完了する
デメリット
マスクや眼鏡などに対応していなかったり
むくんだりなどの些細な変化で認証ができなくなる場合がある。

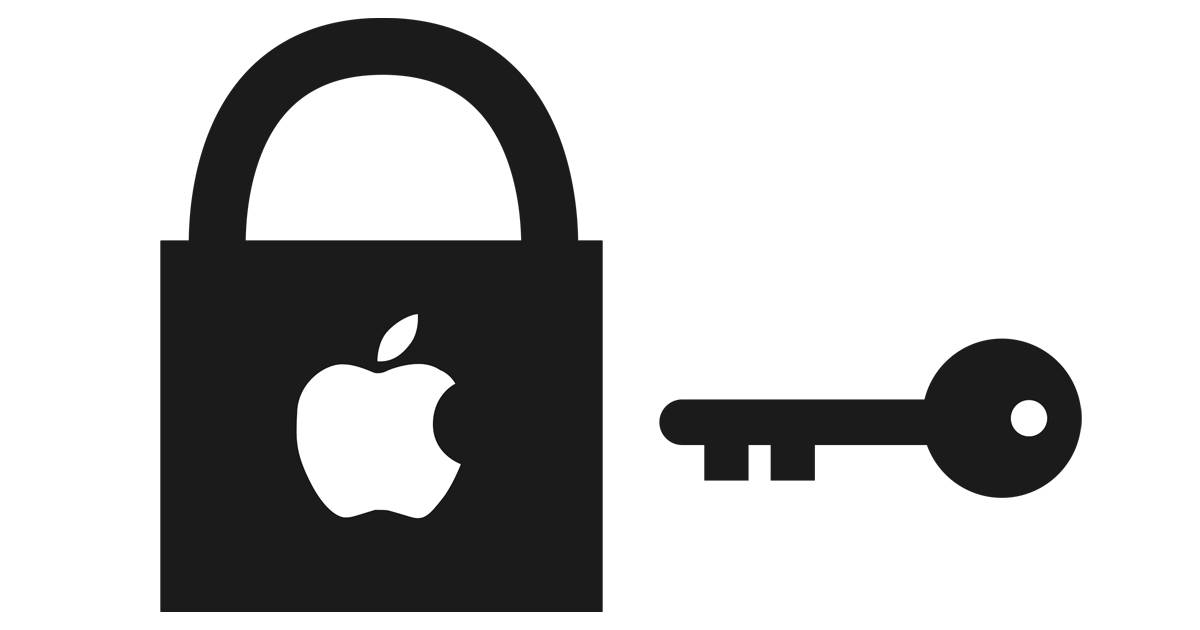
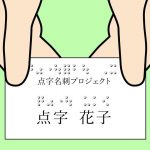

コメント